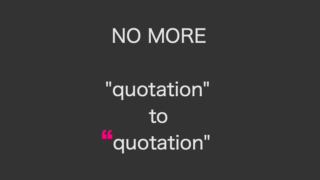長年使っているMacBook Airが初期化するしかないようなトラブルに遭い、OSを再インストールしたので、Macの初期設定についてまとめました。
Macを新調した後もこの記事を参考に一通り設定していきました!
Macを初めて買った人、Macを再インストールした人を想定した記事になりますが、Mac、Windows問わず、ある程度PCに詳しい人向けの設定も混ざっています。
一つだけ言いたいことは、セキュリティに関する設定だけは、出来るだけ早く確認しておく方がいいです。
意味の分からない設定に関しては、他のサイトも参考にしながらよく調べて判断してください。
Contents
セキュリティのカスタマイズ
一昔前はMacはマニア向け、デザイナー向けといったイメージが強く、Macユーザのニッチさからか攻撃の対象として見られておらず、「Macはセキュリティ対策はいらない!」という声が多くありました。
MacとWindowsの作りの違いからくる、ウィルス等への強さも理由の一つです。
ただ、iPhoneの登場あたりからApple製品がメジャーになるについれ、全般的に爆発に普及していっているため、今後も攻撃対象として狙う悪い人が増えてくるでしょう。
特に、Macがターゲットとなっているコンピュータウィルスが増えてきているようです。
セキュリティソフトのインストール
攻撃されてからでは遅いので、最低限の対策としてセキュリティソフトのインストールは真っ先に行いましょう。
Macにはソフトウェアのインストールなしでウィルスの感染有無を調べる、オンラインスキャンサービスが存在しません。おそらく、Macの仕組み上、オンラインでのスキャンは実現できない(=セキュリティの高さ)と思っています。
Macにオススメのアンチウィルスソフト
オススメはノートン、ウィルスバスターです。世界全体ではノートン、日本ではウィルスバスターが人気です。それぞれ1日あたり10円〜15円なので無理なく導入できますね。
ファイアウォールの設定
ファイアウォールは不正なプログラムの通信を阻止するための機能です。
MacのデフォルトはOFFなので、必ずファイアウォールを設定してください。
ただ、アンチウィルスソフトをインストールする場合、セットでインストールされるファイアフォールを利用すれば良いので、MacのファイアウォールをONにする必要はありません。
「システム環境設定」>「セキュリティとプライバシー」の項目から設定します。「ファイアウォール」のタブをクリックした後、画面左下にある鍵マークをクリックしてログインする時のパスワードを入力してから、「ファイアウォールを入にする」をクリックするだけです。
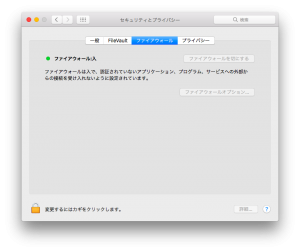
特に理由がなければ、「ファイアウォールオプション」ボタンをクリックして、「ステルスモード」も有効にしておくと良いです。外部からPingなどでスキャンされなくなります。
ログイン方法の変更
ログインする時にパスワードを入力するように設定しましょう。
毎回ログインする度にパスワードを入力する設定になっているか、ゲストログインが無効になっているかを確認しましょう。セキュリティ対策で備えるのはウィルスだけではありません。
ちょっと面倒ですが、セキュリティ事故で一番多いのは、パソコンを直接操作されてしまうパターンです。パソコンの紛失時、ちょっと離席した時などにパスワードがかかっていないとどうなるかはすぐわかりますよね。
「システム環境設定」>「ユーザとグループ」の項目から設定します。まずは、画面左下にある鍵マークをクリックしてログインする時のパスワードを入力して、設定変更できる状態にします。
自動ログインは、画面左下の「ログインオプション」の項目から設定します。自動ログインの選択肢を切り替えてOFFにしてください。FileVaultというハードディスクの暗号化の設定をしている場合は、OFF固定で変更できないのでそのままでOKです。
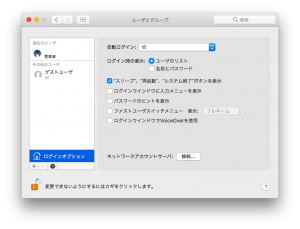
ゲストユーザの無効化は、鍵を外した状態で「ゲストユーザ」をクリックして、「ゲストにこのコンピュータへのログインを許可」のチェックを外します。もちろん、友人に貸すなど、ゲストユーザがある方が都合の良い方はこの設定は不要です。
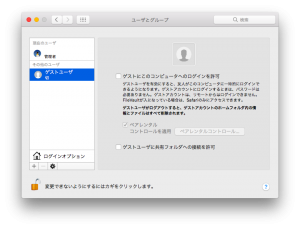
File Vault2の設定確認
Macの全データの暗号化設定です。
この機能をONにしていると、盗難や紛失時にPCのデータを抜き出しても暗号化されていて解読できない状態にできます。
デメリットとしては、OSが壊れてログインできなくなった場合などに、外付けハードディスクのようにしてデータを取り出すことが難しくなります。仕事で使っているノートパソコンの場合は出来る限りONにしておくと安心です。
仕事のデータや個人情報も入れてないし、盗まれても大丈夫なデータしかないよ!という場合に限り、OFFでもいいと思います。
ただし、注意したいのは、FileVault2のON/OFFの切り替えを行うと、ハードディスクの暗号化・暗号化解除が動き出します。バックグラウンドで実行されるため、普段の操作には影響ありませんが、暗号化・暗号化解除中はパソコンがフル稼働するのでバッテリーを激しく消費します。また、暗号化や暗号化解除が終了しないといったトラブルが発生することがあります。
なので、使い始めの段階でどちらにするか決めて設定してしまうことをオススメします。
「システム環境設定」>「セキュリティとプライバシー」の項目から設定します。
「ファイアウォール」のタブをクリックした後、画面左下にある鍵マークをクリックしてログインする時のパスワードを入力してから、FileVault2のON/OFFを切り替えてください。
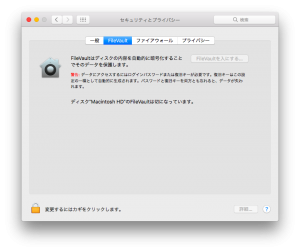
iCloudのカスタマイズ
iCloudとは、Appleが提供しているストレージサービスです。
他にも色々なストレージはありますが、Mac上で動く他のサービスやiPhone・iPad等の他のApple製品との連携、Mac紛失時の「Macを探す」機能など、多様なサービスがあるので、利用をオススメします。
「システム環境設定」>「iCloud」の項目から設定します。Apple IDとパスワードを入力して、画面のウィザードに従ってOKを推していくだけです。
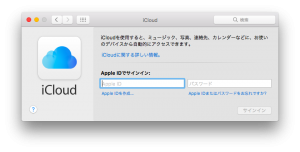
メモ帳や連絡帳、メールアドレス、Safariの履歴など、色々なものがリンクします。
リンクさせたく無いものはチェックボックスを外すだけでリンクを解除できるので、PCやスマホでリンクしている方が便利なものと、リンクすると困るものを考えてカスタマイズしておきます。
キーボード・トラックパッド・マウスのカスタマイズ
昔のMacと同じ設定にしたり、Windowsの設定に近づけるなど、自分の好みに合わせてカスタマイズしていきましょう。
スマート引用符、スマートダッシュのOFF
“apple” とかの文字をテキストエディタにコピーすると、“apple” と勝手に変換する機能をOFFにする設定です。HTMLやプログラムを触る場合は設定しておいた方がいいです。
詳しくは別に記事を書いているので、そちらをご参照ください。
日本語変換ショートカットの変更
英字キーボード用の設定になりますが、入力切り替えのショートカットがOS X Yosemitex以降で変更になっているので、元の設定に戻す設定です。
元々は、Command + Space が入力ソースの切り替えだったのですが、Control + Spaceに変更になって、Command + SpaceはSpotlight検索が割り振られてしまっています。なので、逆にして入れ替えてしまいます。

「システム環境設定」>「キーボード」の項目から、「ショートカット」タブを選んで設定します。
その他のキーボードの設定変更
キーボードタブでFunction barの変更をしています。
F1やF2といったファンクションキーをfnキーを押さずに単独で押した場合の挙動をWindowsと同じようにしてあります。
入力ソースの入力モードからカタカナのチェックを外しています。
カタカナしか入力しないということはあまり無いので、消してしまった方が効率的に利用できます。
トラックパッドの設定変更
「システム環境設定」>「トラックパッド」の項目を開いて、自分のイメージに合うように調整します。
トラックパッドは直感的な操作とリンクするように設定されているので、合わない人はとことん合わないです。初期設定にとらわれずに使いやすいよいに設定変更してしまいましょう。
マウスの設定変更
マウスをつないで使う場合、「システム環境設定」>「マウス」から必要な調整を行います。
Macを自分好みにカスタマイズ
ここからはさらに個人の好みで設定内容が変わってくると思います。
Dockのカスタマイズ
まずは、使わないアプリを消してスッキリしちゃいましょう!!
その後、「システム環境設定」>「マウス」からアイコンのサイズを変えたり、配置場所を変えたりして、使いやすいようにします。

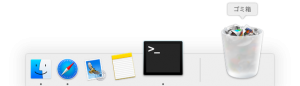
どうせまた散らかっていきますが(笑
Finderの設定変更
初期設定で非表示になっている拡張子を表示させておきます。
左側のよく使う項目等も自分の使い方に合わせて表示・非表示を切り替えておくと便利です。
Finderを開いた状態で、画面上部のメニューの「Finder」>「環境設定」から設定可能です。
不要なアプリケーションの停止
基本的に使わないアプリケーションは停止しておくとバッテリーの持ちも良くなります。
- Siri
- dashboard
- Bluetooth
Bluetoothは、マウスやキーボード、ヘッドセット、スピーカー等で使う場合は切らないでください。
バッテリー、電源周りの設定変更
バッテリーの残りパーセントを表示させたり、省電力モードになるまでの時間、スクリーンセーバーの表示までの時間などを見直して自分の利用シーンにあった設定にしましょう。
Terminal の設定変更
俗にいう、黒い画面です。WEB関連やプログラムに関わる仕事をしている人は使う頻度も高いと思うので、使いやすいように設定変更してしまいましょう。
ちなみにMacの初期設定だと黒くないので、黒く染めています。
好きなアプリケーションの導入
それぞれ好きなアプリケーションを入れましょう。
アプリによってはWindowsやスマホと連携とすることで本領を発揮するものもあるので、それぞれちゃんと設定していきましょうね。
僕の利用しているアプリを書いておくので、興味のあるものがあれば使ってみてください。
- Evernote
- Google Chrome
- VisualStudio Code
- The Unarchiver
- Line
- skype
- clibor
- MacZip4Win
- CotEditor
- Xcode
- SourceTree
- VirtualBox
- FileZilla
- Adobe各種
まとめ
細かい設定は、個人個人の利用している環境や好みで変わってきますが、どういう項目をカスタマイズしたら良いかの目安にはなったでしょうか?
最初にも書きましたが、セキュリティ設定だけは真っ先に確認して、対応してもらえたら嬉しいです。